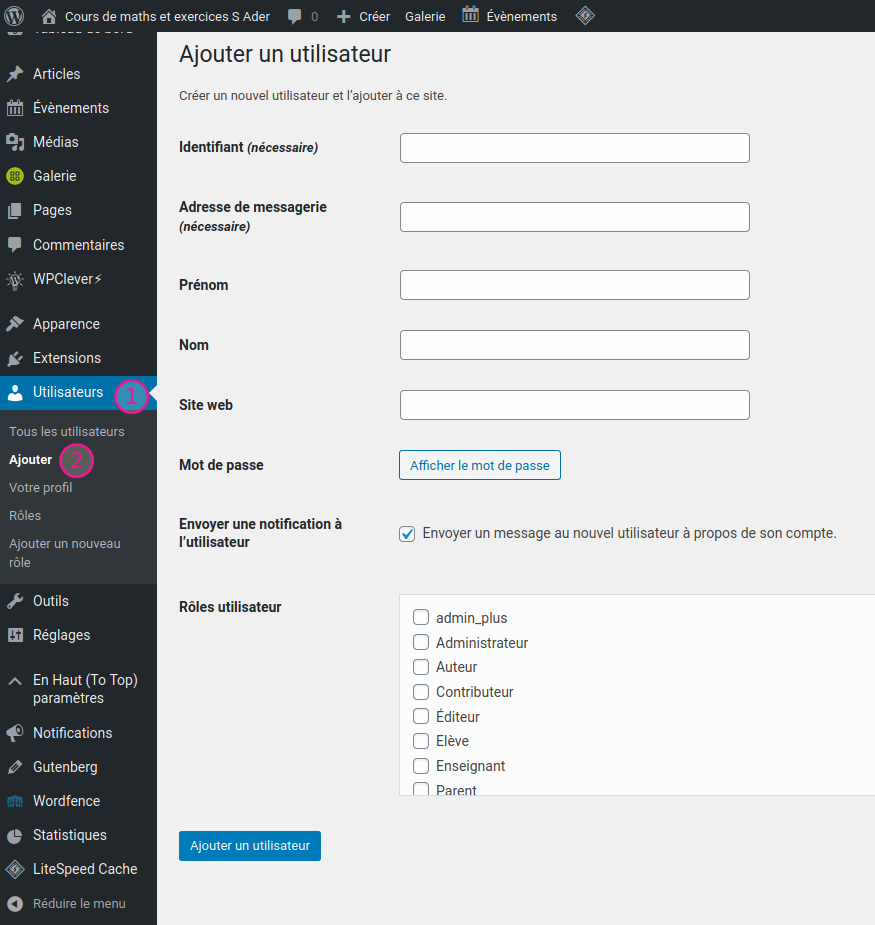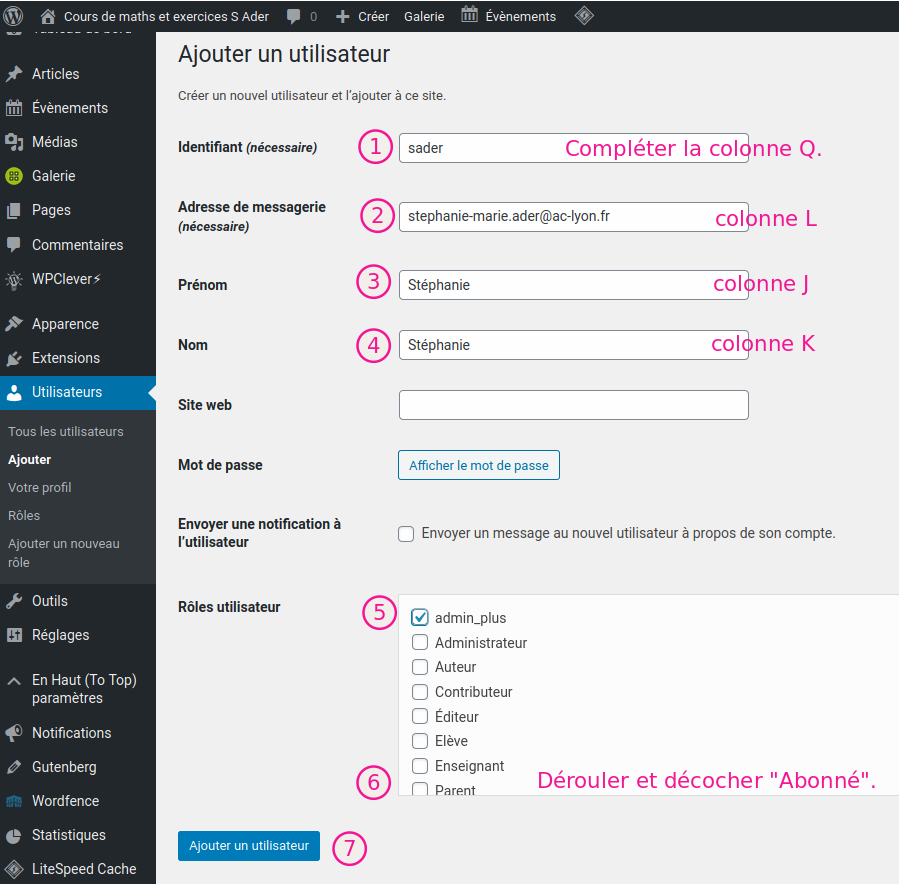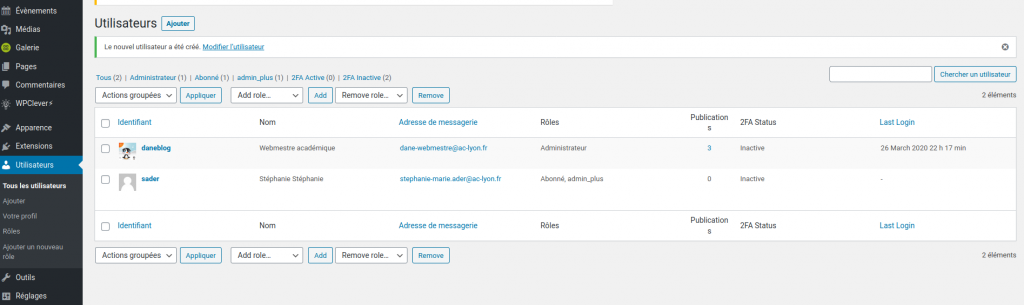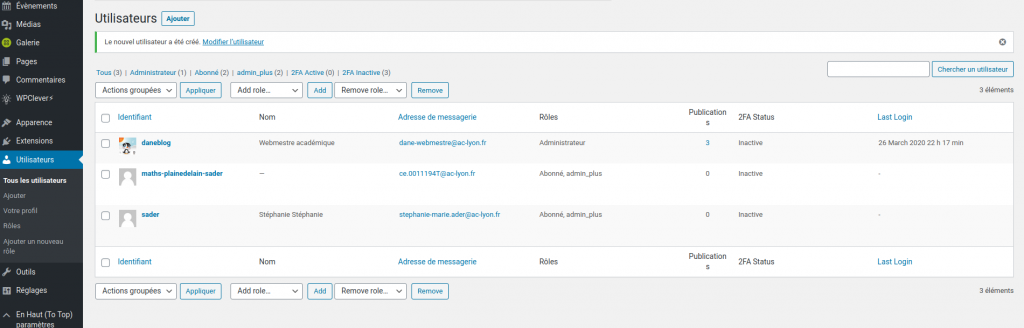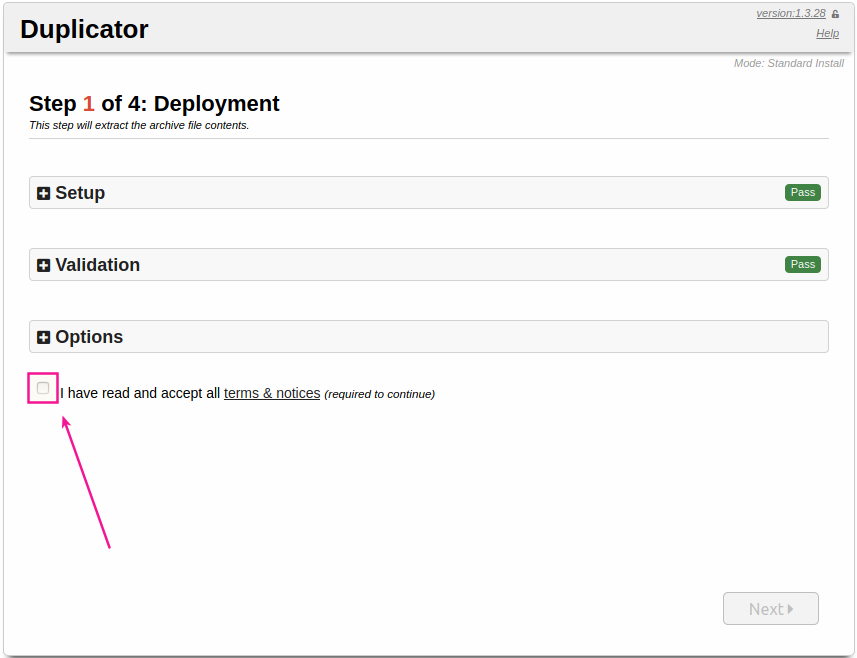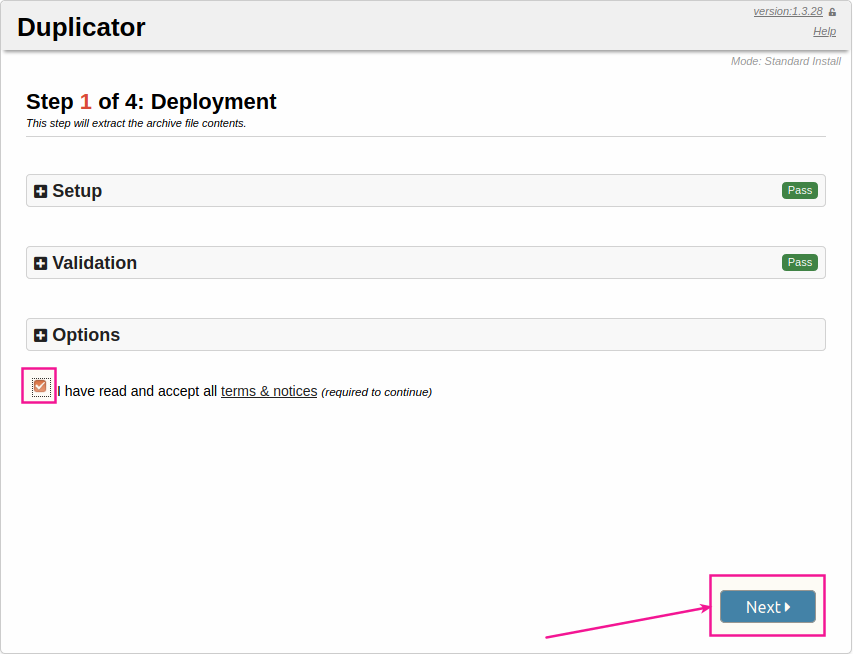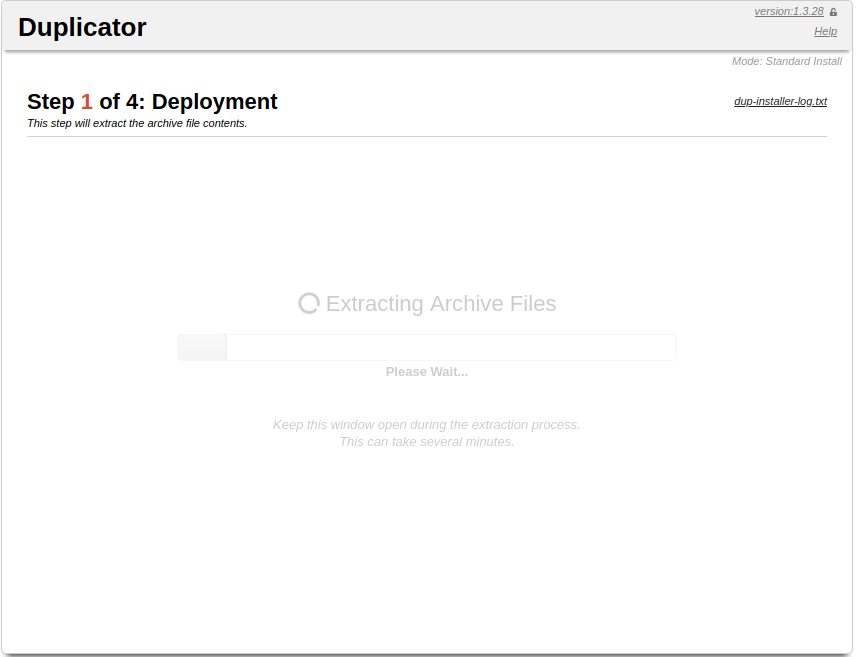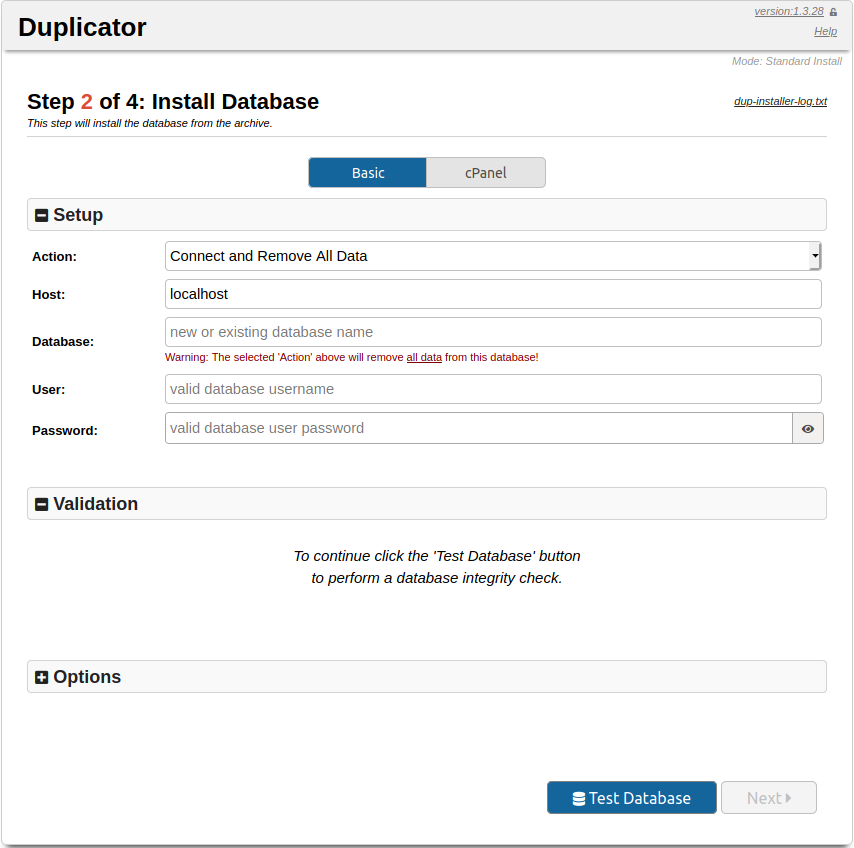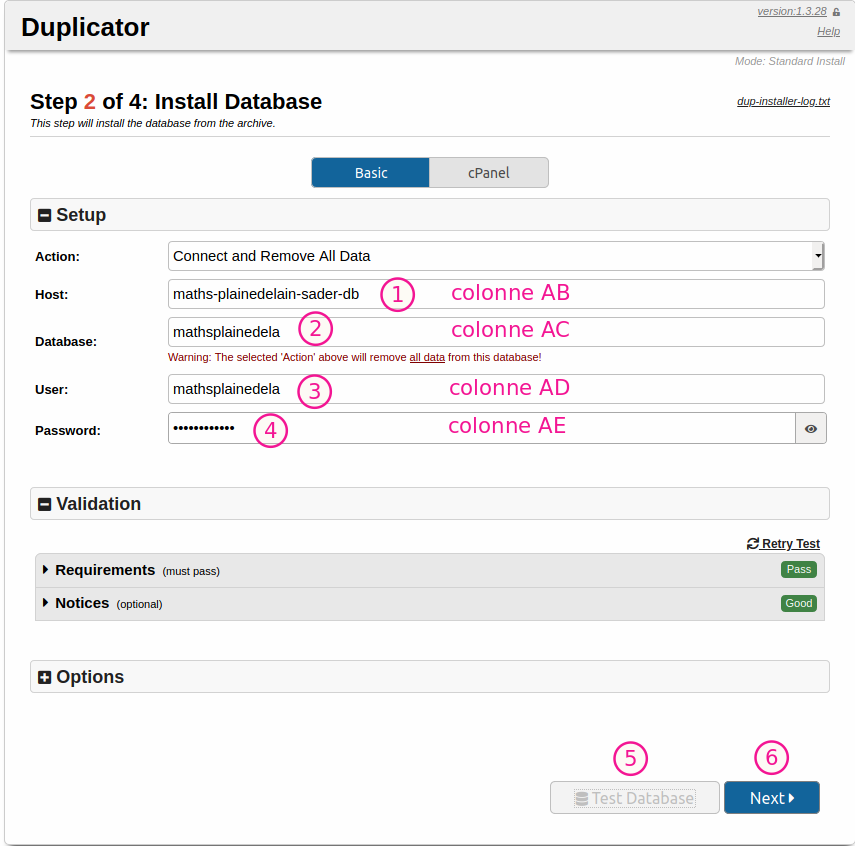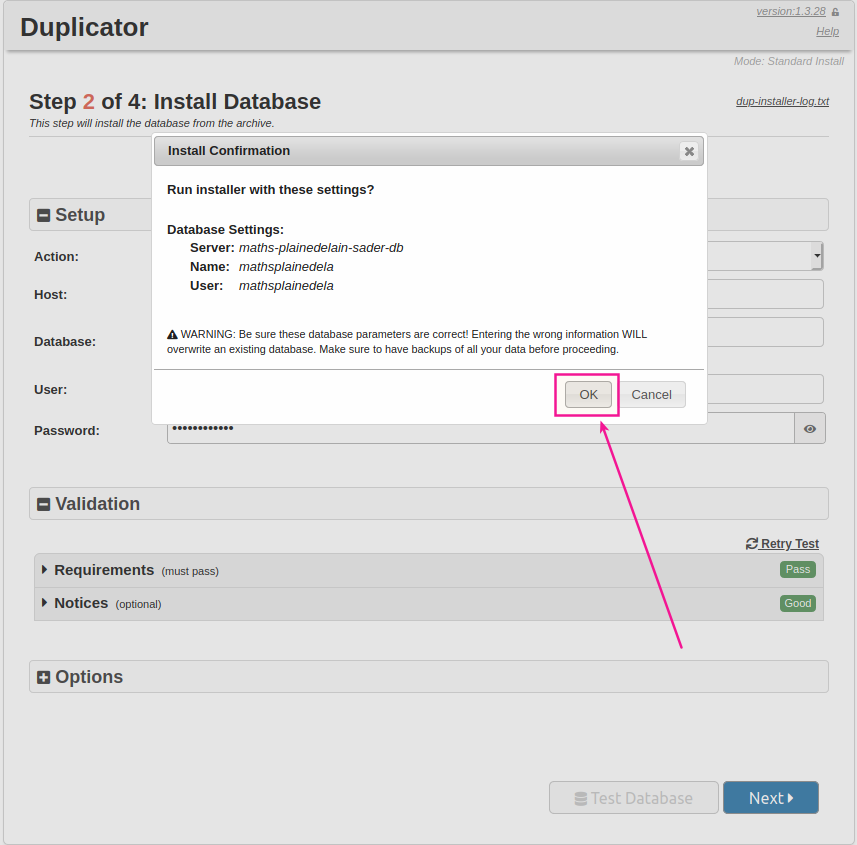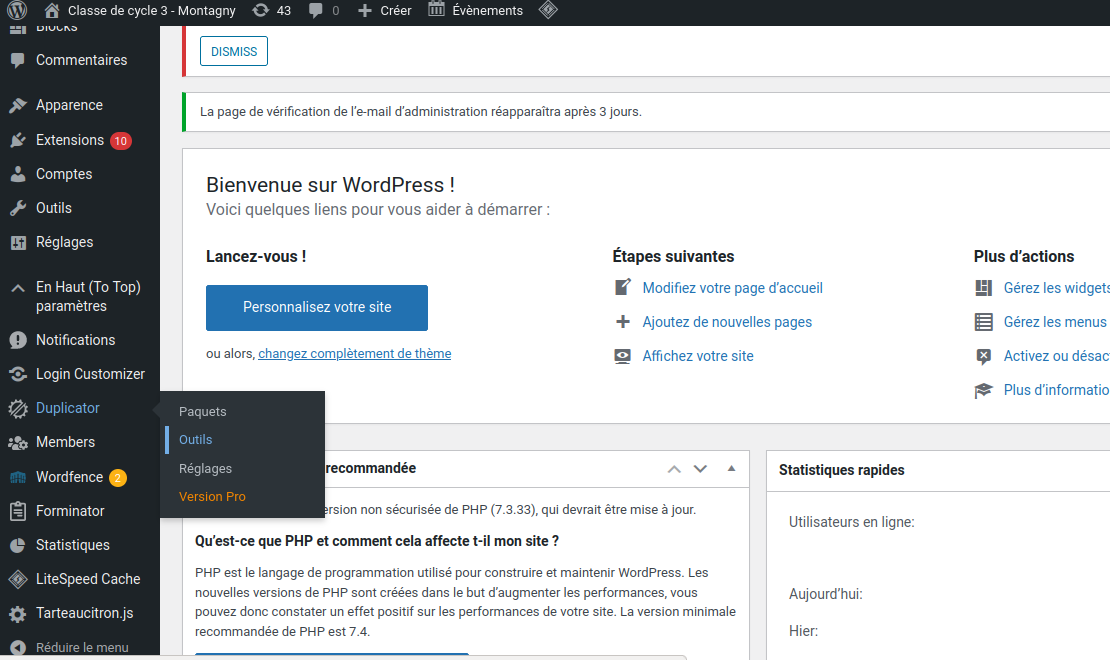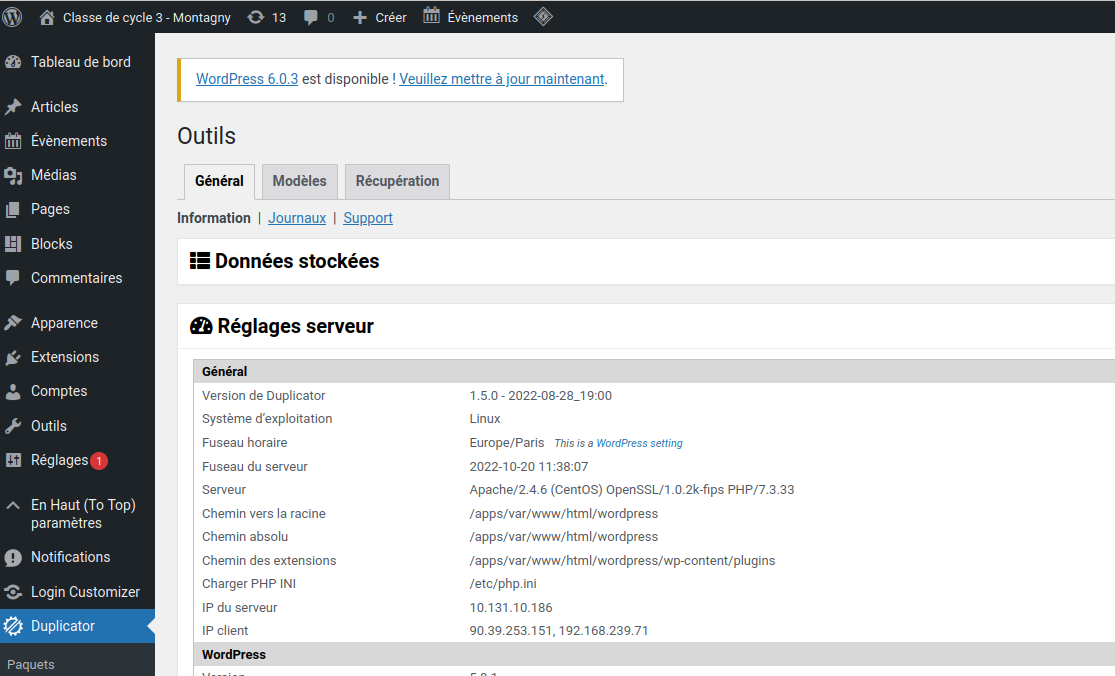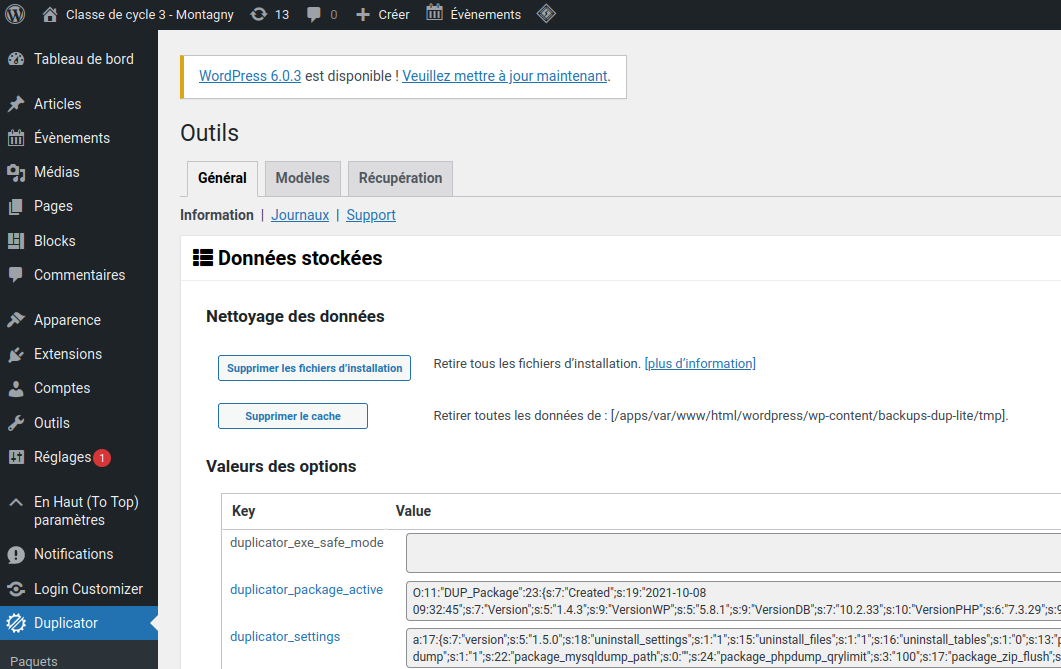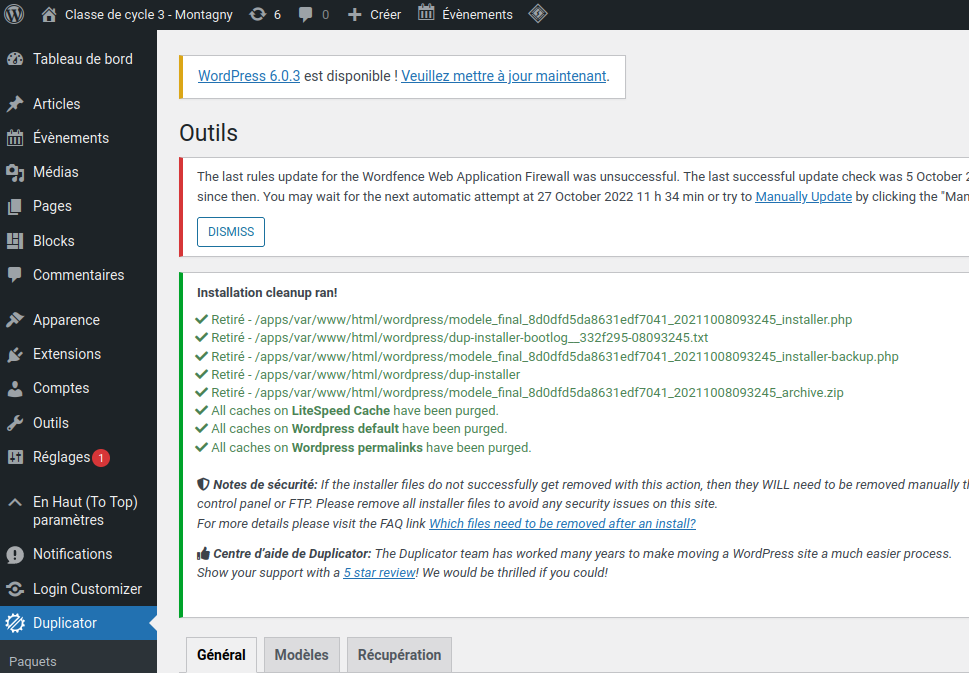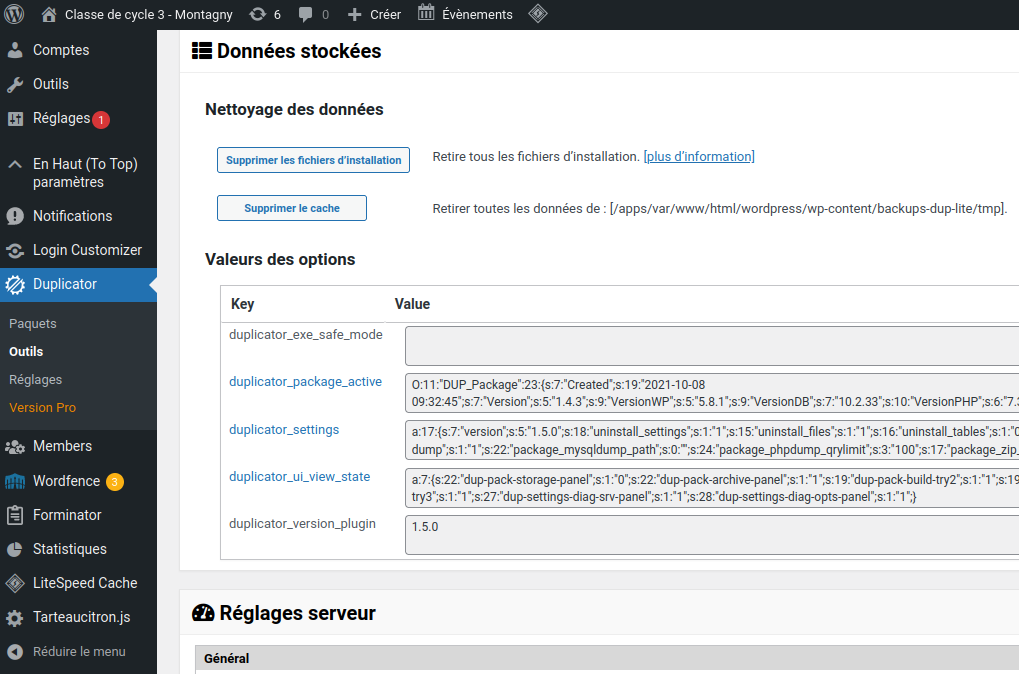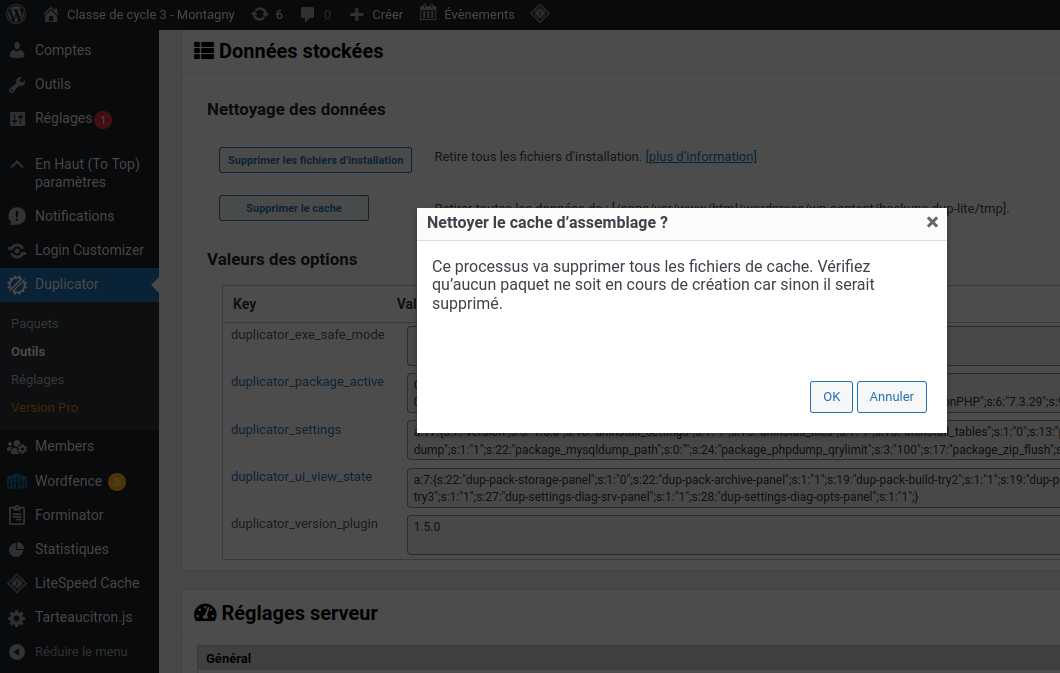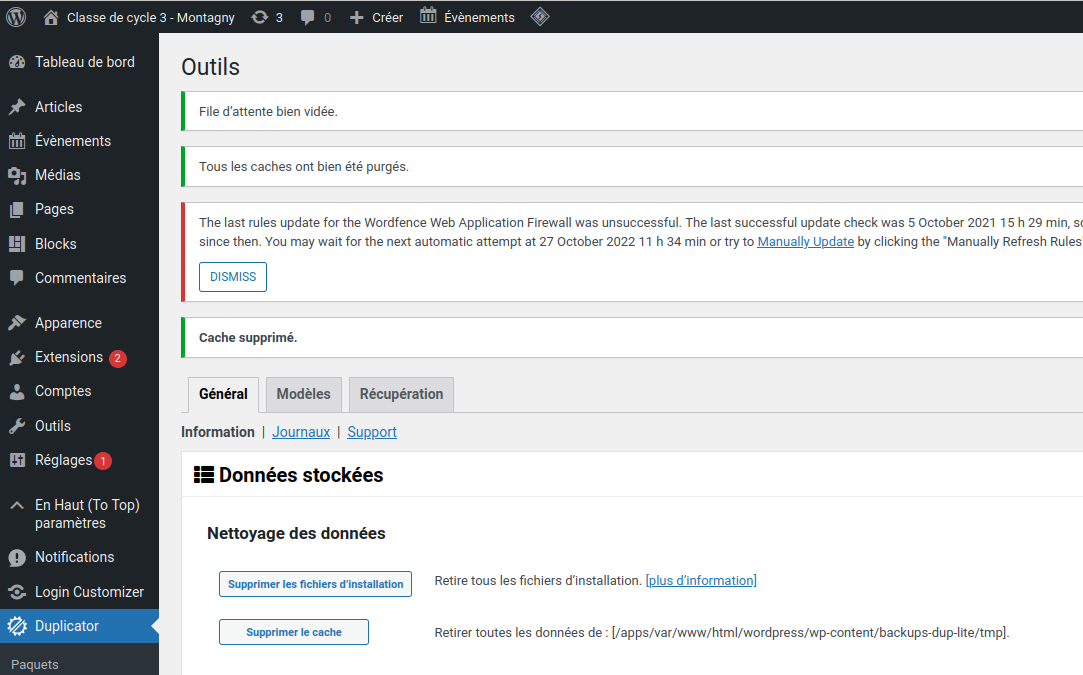Infrastructure OKD et utilisation du plugin Duplicator
Envoi du mail pour création automatique (Jef ou Virginie)
Envoyer le mail
- Expéditeur :
- Destinataire :
- Sujet : {{Début de l’URL}}.{{Sous-domaine}}.ac-lyon.fr=registry.in.ac-lyon.fr=centos7-mariadb-10.2=centos7-wordpress=5.3
Attendre la réception du mail de confirmation avec les identifiants, cliquer sur le lien vers le site, avant de faire une nouvelle demande.
Compléter le tableau Infos_Blogs_2021.ods (Nextcloud)
- Copier les nouvelles lignes à l’aide du tableau reçu à 8h chaque matin (seulement s’il y a de nouvelles demandes).
- Grâce à des formules, les colonnes P, AA, AB, AC, AD sont complétées automatiquement.
- Après avoir reçu le mail de confirmation, copier le mot de passe de la base de données dans la colonne AE.
- Indiquer son prénom dans la colonne S.
Duplication
Dans le tableau, cliquer sur l’adresse dans la colonne AF.
Elle est du type https://maths-plainedelain-sader.blog.ac-lyon.fr/wordpress.
Puis cliquer sur le fichier très léger (environ 60 ko) qui a une extension .php.
L’écran reste blanc quelques secondes.
Step 1
- Cocher la case.
- Cliquer sur le bouton Next.
- Patienter.
Step 2
- Compléter les informations à partir du tableau, colonnes AB à AE.
- Cliquer sur le bouton Test Database.
- Cliquer sur le bouton Next.
- Une fenêtre de confirmation apparaît : cliquer sur le bouton OK.
- Patienter.
Step 3
- Modifier le champ « Title » en copiant la colonne C du tableau.
- Cliquer sur le bouton Next.
- Patienter.
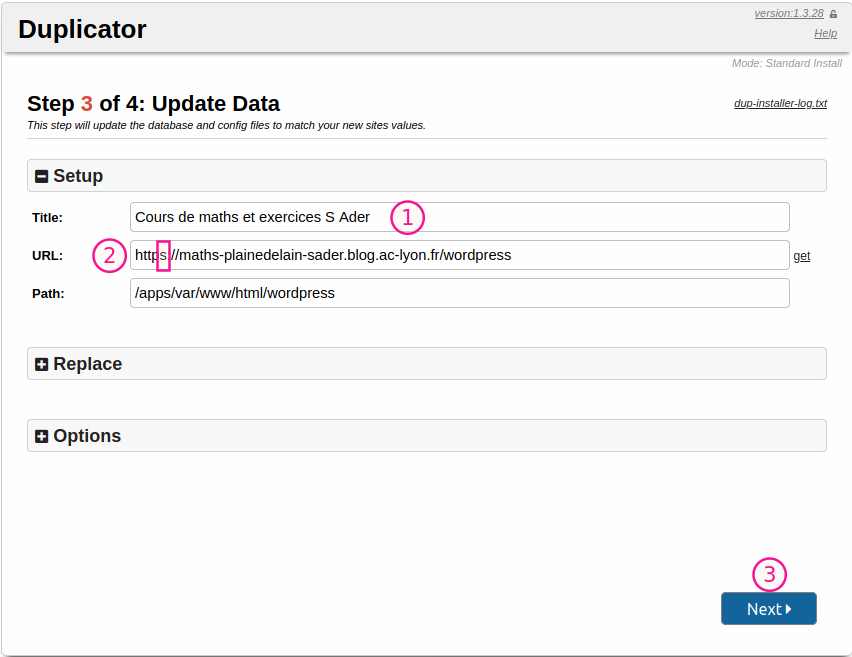
Step 4
Cliquer sur le bouton Admin Login.
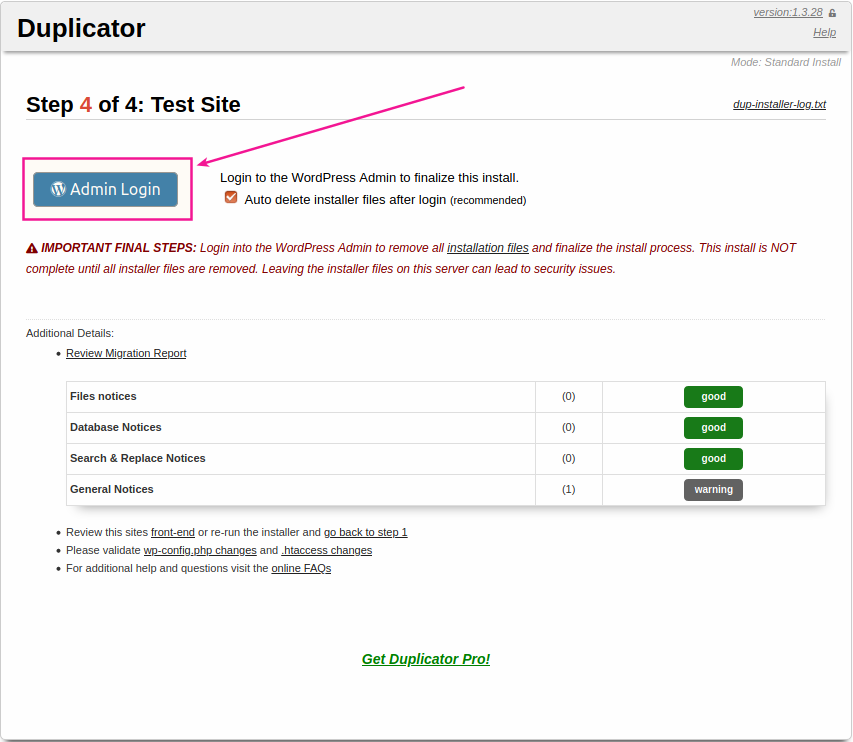
Connexion
On se connecte avec le compte daneblog dont le mot de passe a été communiqué au préalable.
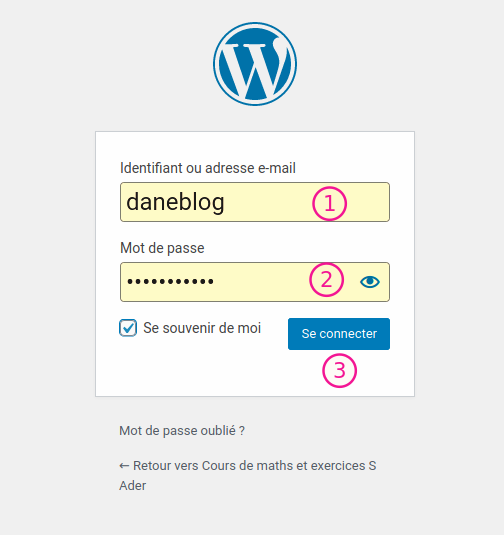
On est alors redirigé vers le tableau de bord du blog.
Supprimer les fichiers d’installation
Si possible, attendre que les mises à jour soient terminées.
- Ouvrir le menu « Duplicator » → « Outils ».
- Cliquer sur « Données stockées ».
- Cliquer sur le bouton « Supprimer les fichiers d’installation ».
- Cliquer sur le bouton « Supprimer le cache ».
Désinstaller Duplicator
- Dans le menu de gauche du tableau de bord, survoler « Extensions », puis cliquer sur « Extensions installées« .
- Chercher l’extension Duplicator (ordre alphabétique).
- Cliquer sur « Désactiver » juste sous le nom de l’extension.
- Une petite confirmation apparaît en haut de page.
- Cliquer maintenant sur « Supprimer » juste sous le nom de l’extension.
- Accepter de supprimer les fichiers et données.
- La confirmation apparaît.
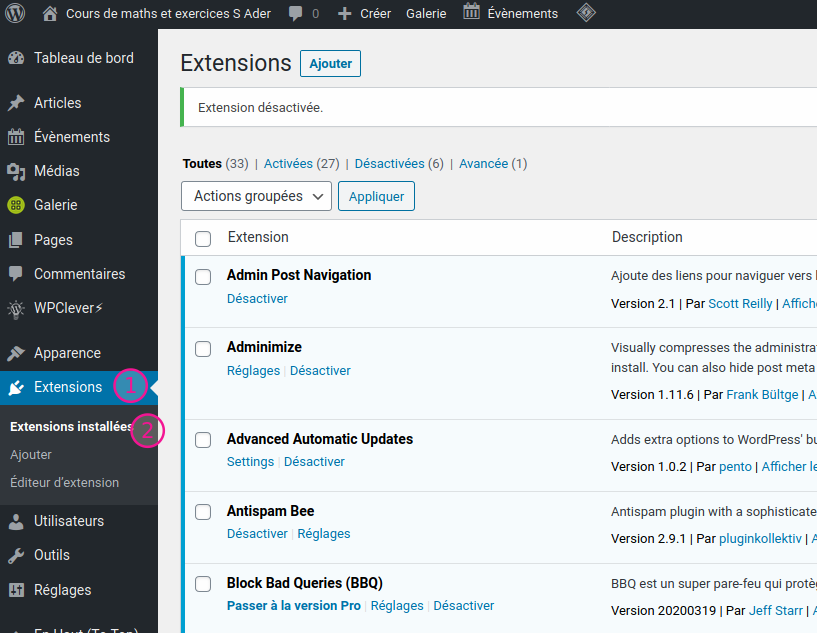

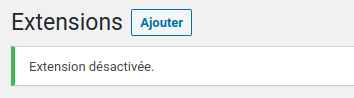

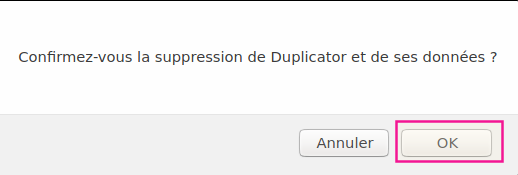

De même désactiver puis supprimer Algori PDF Lite et WP tarteaucitron.js Self Hosted.
Tarte au citron
- Désinstaller, puis supprimer WP tarteaucitron.js Self Hosted.
- Activer tarteaucitron.js – Cookies legislation & GDPR.
- Sur la page https://nomdublog.blog.ac-lyon.fr/wordpress/wp-admin/options-general.php?page=tarteaucitronjs (colonne AG cliquer en appuyant sur Ctrl), ajouter les ID et Token trouvés ici : https://tarteaucitron.io/pro/#account
- Sur la page https://tarteaucitron.io/pro/#manage paramétrer les réglages pour le site créé en copiant la configuration blog.ac-lyon.fr (ou supprimer la ligne et ajouter le site avec le modèle, plus rapide et plus sûr).
Modèle ici : https://tarteaucitron.io/pro/#configure=36339
Really Simple SSL
- Rester dans la page des extensions.
- Chercher l’extension « Really Simple SSL« .
- Si besoin cliquer sur « Activer » juste sous le nom de l’extension.
- Une confirmation apparaît en haut de la page.

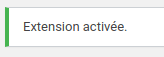

- Dans le menu de gauche du tableau de bord, survoler « Réglages« , puis cliquer sur « SSL« .
- Ignorer les propositions « Premium » .
- Vérifier que le SSL est bien détecté.
Créer les utilisateurs
- Dans le tableau (Nextcloud), repérer le numéro de la ligne correspondant au blog en cours de création.
- Dans la feuille « comptes », indiquer ce numéro de ligne dans la cellule J2.
- Enregistrer sous (Maj + Ctrl + S) et choisir « comptes.csv » dans le dossier habituel.
- Dans le menu de gauche du tableau de bord, survoler « Outils », puis cliquer sur « Import and export users and customers« .
- Sélectionner le fichier « comptes.csv« .
- Cliquer sur le bouton « Démarrer l’importation » tout en bas.
- Vérifier que 2 (pour le 2nd degré) ou 3 (1er degré) comptes ont été créés correctement.
- Si tout s’est bien passé, ré-enregistrer sous (Maj + Ctrl + S) et choisir « Infos_Blogs_2021.ods » dans le dossier habituel.
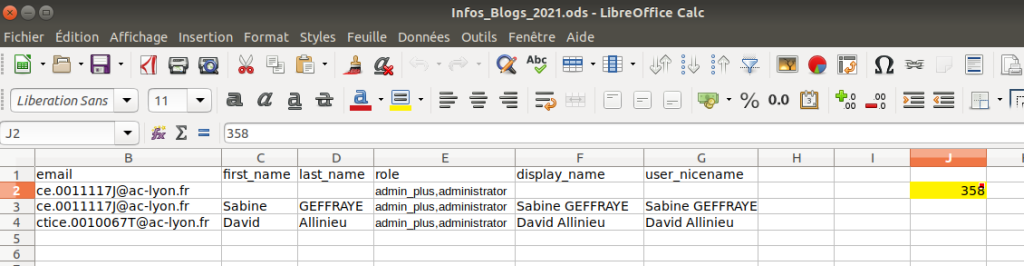

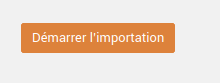
Changer l’adresse d’administration
Méthode avec phpMyAdmin
- Dans le mail reçu à la création du blog, cliquer sur l’adresse donnant accès à PhpMyAdmin du type : https://monsuperblog.blog.ac-lyon.fr/phpmyadmin.
- Utiliser les identifiant et MDP en bas de message pour accéder à PhpMyAdmin.
- Puis utiliser les identifiant et MDP de connexion MySQL pour accéder à la base de données.
- Choisir la base de données liée au blog (même nom que l’identifiant).
- Chercher la table wp_options.
- Chercher l’attribut admin_email.
- Remplacer l’adresse par celle de la colonne L du tableau en double-cliquant sur l’adresse dans la colonne « option_value ».
- Dans le tableau de bord du blog, dans le menu Réglages -> Général, annuler le changement d’adresse en attente.
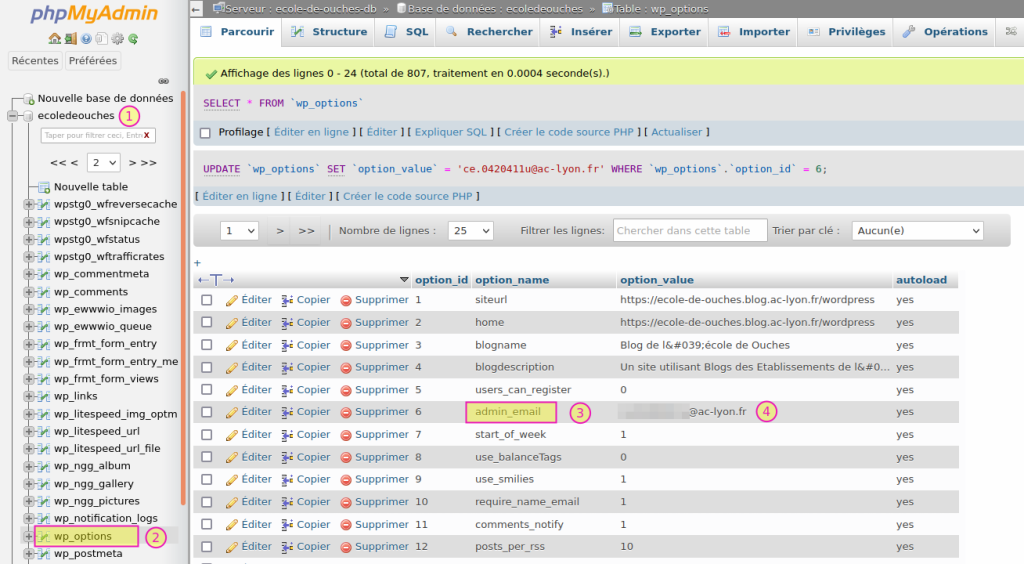
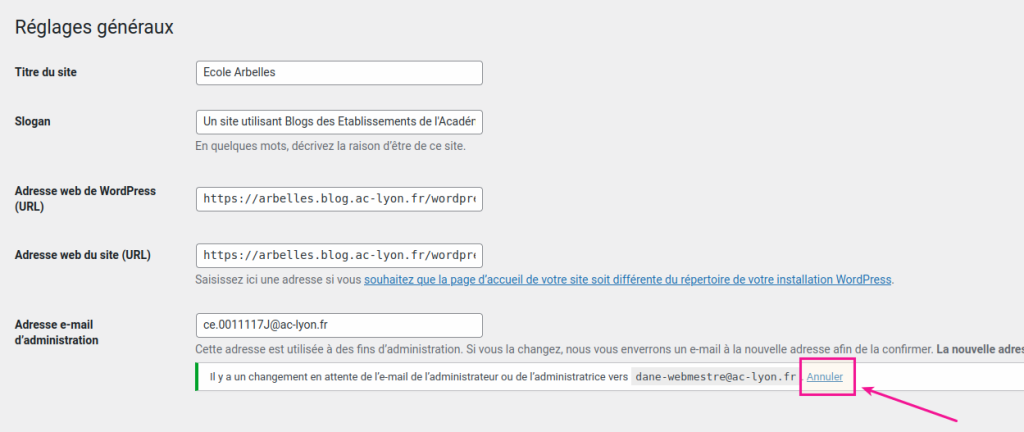
Méthode avec WP Data Access
- Installer, puis activer l’extension WP Data Access.
- Chercher wp_options.
- Cliquer sur « Explore ».
- Sur la ligne admin email, cliquer sur « Edit » et remplacer par le courriel de l’administrateur du blog.
- Enregistrer.
- Désinstaller, puis désactiver WP Data Access.
Courriel d’envoi
- Installer et activer l’extension WP Change Email Sender.
- Dans « Réglages » tout en bas, indiquer le nom du site et l’adresse souhaitée (celle de l’école, de l’enseignant, de la circo…) qui apparaîtra dans les envois de mails depuis le site.
Pour finir
- Vérifier la page d’accueil du blog en cliquant sur son nom en haut à gauche.
- Informer Virginie.
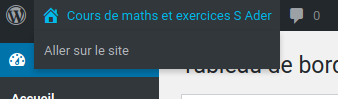

Envoi d’un mail
Utiliser le modèle dans Thunderbird et envoyer avec Mail Merge.
Archives
Archives
Anciennes versions
Changer l’adresse mail d’administration
- Dans le menu de gauche du tableau de bord, survoler « Réglages« , puis cliquer sur « Général« .
- Modifier l’adresse e-mail d’administration en remplaçant par celle qui est colonne L.
- Cliquer sur le bouton « Enregistrer les modifications« .
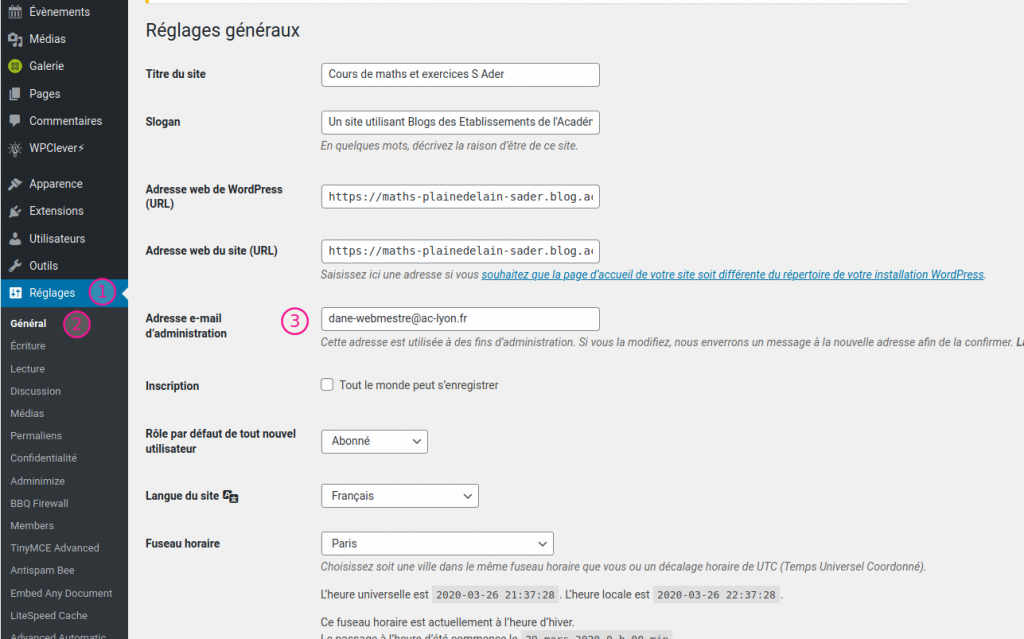
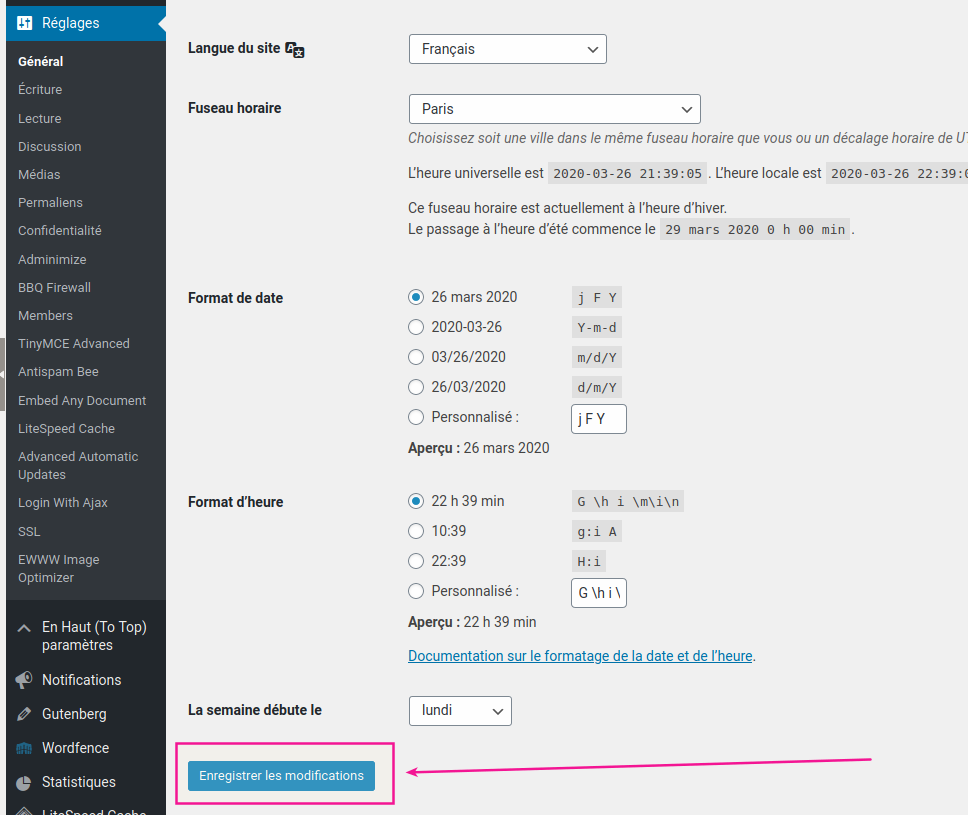

Créer les utilisateurs
Administrateur du blog
- Dans le menu de gauche du tableau de bord, survoler « Utilisateurs« , puis cliquer sur « Ajouter« .
- Utiliser les colonnes J à L pour les informations.
- Créer un identifiant du type pnom (sans accent) et le copier dans la colonne Q.
- Décocher la case « Envoyer un message au nouvel utilisateur à propos de son compte ».
- Ajouter le rôle admin_plus et retirer le rôle « Abonné« .
- Cliquer sur le bouton « Ajouter un utilisateur« .
ERUN
- Utiliser les colonnes M à O pour les informations.
- Créer un identifiant du type pnom (sans accent) et le copier dans la colonne R.
- Décocher la case « Envoyer un message au nouvel utilisateur à propos de son compte ».
- Ajouter le rôle admin_plus et retirer le rôle « Abonné« .
- Cliquer sur le bouton « Ajouter un utilisateur« .
École
- Utiliser la colonne B pour l’identifiant.
- Utiliser la colonne P pour l’adresse mail.
- Pour le reste, laisser vide.
- Décocher la case « Envoyer un message au nouvel utilisateur à propos de son compte ».
- Ajouter le rôle admin_plus et retirer le rôle « Abonné« .
- Cliquer sur le bouton « Ajouter un utilisateur« .