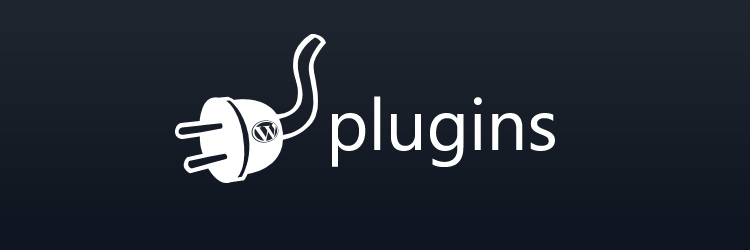Avant-dernière étape avant d’utiliser pleinement les potentialités du blogLe terme blog vient de l'anglais. Il est issu de la contraction des mots "Web Log" qui signifie "carnet de bord Web". Un blog est un site Web personnel dans lequel un ou plusieurs auteurs publient au fil du temps des articles. Par défaut le blog a une page principale où s'affiche tous les articles publiés, de façon antéchronologique (du plus récent au plus ancien). C'est que qu'on appelle donc une "page de blog" ou "page des articles". More. Du côté des administratrices/teurs, une exploration des thèmes avant un choix ‘définitif’ en fonction du rendu que l’on veut obtenir, et du côté des éditeurs, deux autres activités H5P décrites, parmi les nombreuses existantes dans cette extension.
Côté administratrice/teur
Il s’agit dans cet article de tester puis fixer un thème. Un thème correspond à l’apparence générale du blogLe terme blog vient de l'anglais. Il est issu de la contraction des mots "Web Log" qui signifie "carnet de bord Web". Un blog est un site Web personnel dans lequel un ou plusieurs auteurs publient au fil du temps des articles. Par défaut le blog a une page principale où s'affiche tous les articles publiés, de façon antéchronologique (du plus récent au plus ancien). C'est que qu'on appelle donc une "page de blog" ou "page des articles". More que vous développez. De nombreux paramètres et options définissent les règles d’affichage et de comportement des composants. Ainsi, vous pouvez jouer sur les menus (et le nombre de menus), les colonnes, les widgets, les couleurs de certains boutons… Tout ce qui va s’afficher sur les différentes pages de votre blogLe terme blog vient de l'anglais. Il est issu de la contraction des mots "Web Log" qui signifie "carnet de bord Web". Un blog est un site Web personnel dans lequel un ou plusieurs auteurs publient au fil du temps des articles. Par défaut le blog a une page principale où s'affiche tous les articles publiés, de façon antéchronologique (du plus récent au plus ancien). C'est que qu'on appelle donc une "page de blog" ou "page des articles". More.
Attention, certains thèmes permettront des paramétrages que d’autres n’auront pas. Ce sera donc à vous, éventuellement après concertation avec les utilisateurs (au moins les autres administrateurs et éditeurs), de choisir puis utiliser le thème qui correspondra le mieux au ‘design’ que vous voulez appliquer.

Pour tester un thème, rendez-vous dans l’ongletLes onglets permettent de visualiser plusieurs objets du même type dans un logiciel. Par exemple, dans un navigateur, les onglets permettent d'avoir plusieurs pages de sites Web ouvertes en même temps et de passer facilement de l'une à l'autre. More ‘Apparence’->’Thèmes’.
Le thème installé par défaut est ‘Dane Baskerville’ (un clône du thème original Baskerville, adapté par l’équipe de la DANE).

Pour commencer, vous pouvez modifier les paramétrages de ce thème, avant d’explorer les autres. Cliquez sur le bouton ‘Personnaliser’. Cette colonne à gauche de votre écran vous permet d’entrer dans chaque composant du thème, et de définir les paramétrages pour chaque partie.
 Par exemple, dans l’ongletLes onglets permettent de visualiser plusieurs objets du même type dans un logiciel. Par exemple, dans un navigateur, les onglets permettent d'avoir plusieurs pages de sites Web ouvertes en même temps et de passer facilement de l'une à l'autre. More ‘Identité du site’, si vous changez le slogan, le paramétrage change immédiatement, vous permettant d’avoir l’aperçu en temps réel.
Par exemple, dans l’ongletLes onglets permettent de visualiser plusieurs objets du même type dans un logiciel. Par exemple, dans un navigateur, les onglets permettent d'avoir plusieurs pages de sites Web ouvertes en même temps et de passer facilement de l'une à l'autre. More ‘Identité du site’, si vous changez le slogan, le paramétrage change immédiatement, vous permettant d’avoir l’aperçu en temps réel.Ces modifications ne sont pas enregistrées tant que vous n’avez pas cliqué sur le bouton ‘Publié’.
Si vous voulez abandonner les modifications, cliquez sur la croix en haut à gauche.
D’autres thèmes ont été sélectionnés par les administrateurs des blogs académiques, vous pouvez les tester avant de changer définitivement de thème.
Pour tester un thème, revenez au tableau de bord, puis en cliquant à nouveau sur ‘Apparence’->’Thèmes’, placez votre pointeur sur un autre thème.
 Vous pouvez donc visualiser les détails du thème, mais plus intéressant encore, prévisualiser le rendu du thème, en cliquant sur le bouton « Prévisualiser en direct ». Une console de paramétrage se place à gauche, et vous permet de modifier les paramètres, avant, si vous le souhaitez, d’activer cette nouvelle extension et de la publier selon vos paramétrages.
Vous pouvez donc visualiser les détails du thème, mais plus intéressant encore, prévisualiser le rendu du thème, en cliquant sur le bouton « Prévisualiser en direct ». Une console de paramétrage se place à gauche, et vous permet de modifier les paramètres, avant, si vous le souhaitez, d’activer cette nouvelle extension et de la publier selon vos paramétrages.Attention, en publiant ce nouveau thème, l’ancien thème et tous les réglages correspondants sont perdus. C’est donc une opération un peu délicate, et nous avons préféré vous proposer ce paramétrage à cette étape seulement :
- Vous avez certainement créé plusieurs articles, vous maîtrisez la notion de catégories, de menu, de widgets, colonnes, en-tête et pied de page… et vous comprenez donc ce que les changements de paramétrages de tous ces composants impliquent. Vous êtes donc à même de mieux imaginer ce que vous souhaitez faire exactement.
- Il était nécessaire que plusieurs articles ou pages soient présents dans le blogLe terme blog vient de l'anglais. Il est issu de la contraction des mots "Web Log" qui signifie "carnet de bord Web". Un blog est un site Web personnel dans lequel un ou plusieurs auteurs publient au fil du temps des articles. Par défaut le blog a une page principale où s'affiche tous les articles publiés, de façon antéchronologique (du plus récent au plus ancien). C'est que qu'on appelle donc une "page de blog" ou "page des articles". More, pour avoir un aperçu plus pertinent de l’apparence de votre blogLe terme blog vient de l'anglais. Il est issu de la contraction des mots "Web Log" qui signifie "carnet de bord Web". Un blog est un site Web personnel dans lequel un ou plusieurs auteurs publient au fil du temps des articles. Par défaut le blog a une page principale où s'affiche tous les articles publiés, de façon antéchronologique (du plus récent au plus ancien). C'est que qu'on appelle donc une "page de blog" ou "page des articles". More avant changement éventuel de thème.
Côté éditrice/teur
Deux autres composant H5P nous semblant intéressantes (parmi tant d’autres d’ailleurs) vous permettront de créer des activités type ‘Flashcards’ (associer une image avec l’écriture d’un mot), ainsi que légendage d’une image avec l’activité ‘Drag and Drop’ (permettant d’ailleurs d’autres types d’associations image-texte ou images-image).
- L’activité Flashcards
Ce composant interactif permet d’associer une image et un mot ou une définition attendue.
La page d’exemples (en anglais) se trouve ici.
Voici un tutoriel vidéo qui vous montrera comment mettre en place une activité de ce type. Il faut bien entendu préparer les images que vous souhaiterez inclure dans votre activité.
2. L’activité ‘Drag and Drop’
Ce composant interactif permet de légender une image, de déplacer des mots ou des images sur une image de fond.
La page de 4 exemples (en anglais) se trouve ici.
Un tuto en français se trouve ici pages 6 à 8.
Voici un tutoriel vidéo qui vous montrera comment mettre en place une activité de ce type. Il faut bien entendu préparer l’image de fond ainsi que les éventuelles autres images que vous souhaiterez inclure dans votre activité.