Ajouter un compte
Si vous n’avez qu’un seul compte à créer, vous pouvez le faire directement dans WordPress. Il faut évidemment utiliser un compte ayant les droits d’administrateur pour le faire.
Dans le tableau de bord, dans le menu « Utilisateurs », cliquez sur « Ajouter ».
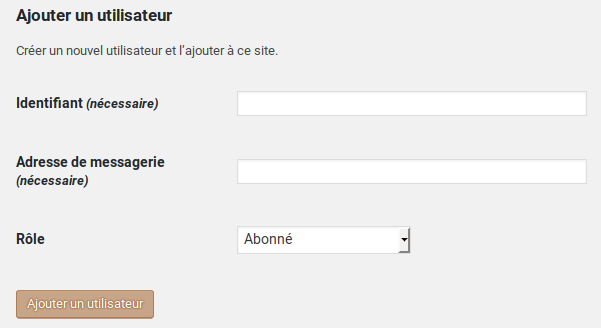
Vous aurez alors à renseigner un identifiant (par exemple pnom ou prenom.nom) qui ne pourra plus être modifié ensuite et une adresse de messagerie. De plus vous aurez à choisir un rôle (par exemple pour un élève « Contributeur » ou « auteur », pour un parent « Abonné », pour un collègue « Éditeur » ou pour les blogs ayant des rôles sur mesure « Elève », « Enseignant », « Parent »…).
Remarque : L’identifiant et l’adresse de messagerie sont UNIQUES : on ne peut pas inscrire des élèves avec l’adresse de l’école 28 fois par exemple).
En cliquant sur le bouton « Ajouter un utilisateur », vous confirmez et un message apparaît en haut de votre écran pour vous informer que le compte ne sera vraiment créé que lorsque l’utilisateur aura validé depuis le message reçu par courriel.

Impossible de créer un compte sans adresse de messagerie
La méthode de création des comptes impose que l’utilisateur puisse recevoir un mail. Or cela n’est pas possible pour les élèves.
Pour palier à ce souci, voici comment procéder.
Importer des comptes
On va utiliser une extension qui se nomme « Import and export users and customers » et qui est installée pour tous les blogs de la plateforme.
Cela permet d’ajouter des comptes utilisateurs :
- nombreux en « un clic » ;
- sans la contrainte de la validation par mail ;
- avec plus de souplesse pour le choix de l’identifiant.
Adresses de messagerie pour élève
Comme le champ « email » est obligatoire dans le tableau, on va juste compléter cette colonne avec de fausses adresses du type pnom@mondomaine.com ou ce que vous voulez qui ne correspond pas à de vraies adresses et qui n’est utilisé qu’une seule fois par utilisateur.
Créer un fichier CSV
Vous pouvez vous téléchargerTélécharger un fichier signifie enregistrer une copie d'un fichier hébergé sur un serveur sur son ordinateur personnel. En anglais Download More le fichier modèle ci-dessous. Les seules colonnes obligatoires sont les deux premières : « username » et « email ».
Un exemple vous est proposé pour que vous sachiez ce que doit contenir chaque colonne en fonction des utilisateurs (élève, parent, enseignant).
- Créez un fichier avec toutes les informations indispensables sur vos utilisateurs de type tableur (de préférence avec Libre Office) et enregistrez-le au format CSV.
- La colonne « username » correspond à l’identifiant qui ne contient que des lettres minuscules non accentuées ( et éventuellement un – ou un . ).
- La colonne « password » permet de choisir le mot de passe des comptes élèves puisqu’ils ne pourront pas le faire en utilisant un lienUn lien hypertexte permet de mettre en relation un mot (ou une expression/une phrase/une image....) d'une page Web avec une autre page Web qui donnera un complément, une définition, une illustration.... en rapport avec le mot source. Le mot apparaît souligné (ou en gras/couleur... selon les sites) et surtout au survol de la souris le pointeur (et éventuellement le mot) change d'aspect (une petite main remplace la flèche) pour indiquer qu'un lien hypertexte existe pour ce mot. Au clic sur le mot associé à un lien hypertexte, la page dont l'URL est renseigné dans le lien hypertexte s'ouvre. Exemple Dans... More reçu par mail. De plus cela vous permettra de le leur rappeler quand ils l’auront oublié. Si la case est vide, un mot de passe sera généré automatiquement. Cela convient pour les personnes ayant une vraie adresse mail renseignée.
- La colonne « role » contient le slugUn slug est un label court compréhensible aussi bien par un être humain qu'une machine et désignant de façon unique un article, une catégorie ou tout autre élément du site/blog. Comme il doit être compris également par une machine, il ne contiendra pas de majuscule, d'accent, d'espace, de caractères spéciaux... Exemple Le slug de la catégorie "Gérer son blog" est gerer-blog. More du rôle (c’est le nom que comprend la machine, vous le trouverez dans la liste des rôles). Cela détermine les droits qu’aura la personne.
ATTENTION : ne pas oublier les en-têtes de colonnes (username, password, …. comme dans le modèle).
Importer le fichier
Dans le tableau de bord, dans le menu « Outils », cliquez sur « Import and export users and customers« .
Dans le champ « Fichier CSV », cliquez sur « Parcourir » et sélectionnez votre tableau au format CSV. Cochez les cases pour « envoyer le courriel » uniquement si vous avez des utilisateurs avec de vraies adresses de messagerie. Cliquez sur le bouton « Démarrer l’importation ».
Si des lignes apparaissent en rouge après import, c’est qu’il y a des erreurs. Sinon tout s’est bien passé et vos nouveaux utilisateurs peuvent se connecter.
Pense-bête pour le fichier CSV
Pour créer des comptes élèves
Cela est utile si vous voulez que vos élèves puissent rédiger des articles.
- Colonne username obligatoire
- Colonne email obligatoire mais avec des adresses mail inventées et qui n’existent pas
- Colonne password obligatoire
- Colonne role obligatoire (eleve en principe si ce rôle existe sur votre blogLe terme blog vient de l'anglais. Il est issu de la contraction des mots "Web Log" qui signifie "carnet de bord Web". Un blog est un site Web personnel dans lequel un ou plusieurs auteurs publient au fil du temps des articles. Par défaut le blog a une page principale où s'affiche tous les articles publiés, de façon antéchronologique (du plus récent au plus ancien). C'est que qu'on appelle donc une "page de blog" ou "page des articles". More)
- Colonne conseillée : nickname (c’est le pseudo)
- Colonne conseillée : display_name (le « nom » qui sera affiché)
Pour créer des comptes parents
- Colonne username obligatoire
- Colonne email obligatoire
- Colonne role obligatoire (parent en principe si ce rôle existe sur votre blogLe terme blog vient de l'anglais. Il est issu de la contraction des mots "Web Log" qui signifie "carnet de bord Web". Un blog est un site Web personnel dans lequel un ou plusieurs auteurs publient au fil du temps des articles. Par défaut le blog a une page principale où s'affiche tous les articles publiés, de façon antéchronologique (du plus récent au plus ancien). C'est que qu'on appelle donc une "page de blog" ou "page des articles". More)
- Colonne conseillée : show_admin_bar_front avec la valeur false pour que la barre noire qui s’ajoute après connexion pour aller sur le tableau de bord ne s’affiche pas.
- Les autres données personnelles ne sont pas nécessaires, donc évitez de les saisir.
- Ne pas mettre de colonne password ou la laisser vide.
Pour créer des comptes enseignants
- Colonne username obligatoire
- Colonne email obligatoire
- Colonne role obligatoire (enseignant en principe si ce rôle existe sur votre blogLe terme blog vient de l'anglais. Il est issu de la contraction des mots "Web Log" qui signifie "carnet de bord Web". Un blog est un site Web personnel dans lequel un ou plusieurs auteurs publient au fil du temps des articles. Par défaut le blog a une page principale où s'affiche tous les articles publiés, de façon antéchronologique (du plus récent au plus ancien). C'est que qu'on appelle donc une "page de blog" ou "page des articles". More)
- Colonne conseillée : nickname (c’est le pseudo)
- Colonne conseillée : display_name (le « nom » qui sera affiché)

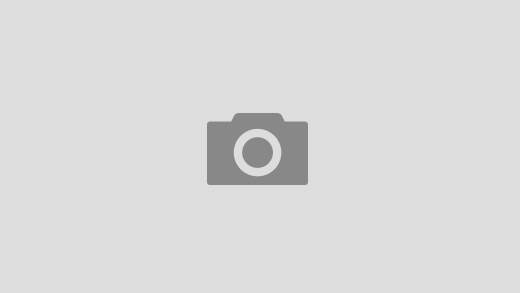

Bonjour Virginie,
L’extension « import user from CSV with meta » n’est pas dispo sur mon blog…:(
http://iengex.blog.ac-lyon.fr
Bonjour Gregory,
L’extension est désormais activée par défaut sur tous les blogs. C’est pour cela qu’elle n’apparaît pas dans la liste des extensions disponibles.
Par contre dans le menu du tableau de bord, tu trouveras dans “Outils” l’entrée “Importer des utilisateurs à partir de CSV”.
J’ai vérifié avec tes deux comptes. Cela paraît OK.
Ah oui !
Super.
Merci pour ta réponse !