Voici la suite des opérations pour le développement du blogLe terme blog vient de l'anglais. Il est issu de la contraction des mots "Web Log" qui signifie "carnet de bord Web". Un blog est un site Web personnel dans lequel un ou plusieurs auteurs publient au fil du temps des articles. Par défaut le blog a une page principale où s'affiche tous les articles publiés, de façon antéchronologique (du plus récent au plus ancien). C'est que qu'on appelle donc une "page de blog" ou "page des articles". More, pour chacun des trois rôles. En cliquant sur chaque rôle, vous accédez directement à la section concernée :
| Administratrice/teur | Directrice/teur | Enseignant.e |
|
1. Définir le blogLe terme blog vient de l'anglais. Il est issu de la contraction des mots "Web Log" qui signifie "carnet de bord Web". Un blog est un site Web personnel dans lequel un ou plusieurs auteurs publient au fil du temps des articles. Par défaut le blog a une page principale où s'affiche tous les articles publiés, de façon antéchronologique (du plus récent au plus ancien). C'est que qu'on appelle donc une "page de blog" ou "page des articles". More 2. Enrichir les catégories (peut être réalisé par les éditeurs) 3. Enrichir le menu 4. Permettre l’ajout de commentaire en-dessous des articles |
1. Créer une page de contacts de l’école |
1. Enrichir ses catégories (se concerter avec l’administrateur ) 2. Écrire un article avec des médias, avec des liens. 3. Quelques possibilités d’interaction dans les articles. |
Côté administratrice/teur
- Définir le blogLe terme blog vient de l'anglais. Il est issu de la contraction des mots "Web Log" qui signifie "carnet de bord Web". Un blog est un site Web personnel dans lequel un ou plusieurs auteurs publient au fil du temps des articles. Par défaut le blog a une page principale où s'affiche tous les articles publiés, de façon antéchronologique (du plus récent au plus ancien). C'est que qu'on appelle donc une "page de blog" ou "page des articles". More
Quelques paramétrages pas vraiment indispensables, mais qui commencent une personnalisation du blogLe terme blog vient de l'anglais. Il est issu de la contraction des mots "Web Log" qui signifie "carnet de bord Web". Un blog est un site Web personnel dans lequel un ou plusieurs auteurs publient au fil du temps des articles. Par défaut le blog a une page principale où s'affiche tous les articles publiés, de façon antéchronologique (du plus récent au plus ancien). C'est que qu'on appelle donc une "page de blog" ou "page des articles". More.
- Dans l’ongletLes onglets permettent de visualiser plusieurs objets du même type dans un logiciel. Par exemple, dans un navigateur, les onglets permettent d'avoir plusieurs pages de sites Web ouvertes en même temps et de passer facilement de l'une à l'autre. More ‘Réglages’->’généraux’, vous pouvez modifier le nom du blogLe terme blog vient de l'anglais. Il est issu de la contraction des mots "Web Log" qui signifie "carnet de bord Web". Un blog est un site Web personnel dans lequel un ou plusieurs auteurs publient au fil du temps des articles. Par défaut le blog a une page principale où s'affiche tous les articles publiés, de façon antéchronologique (du plus récent au plus ancien). C'est que qu'on appelle donc une "page de blog" ou "page des articles". More, son slogan, quelques autres paramètres comme le format de date, le début de semaine…

- Si la page éditoriale n’a pas encore été placée comme page d’accueil, vous pouvez le faire en vous rendant sur ‘Réglages’->’Lecture’, et sélectionner celle-ci, comme dans l’image ci-dessous :

Puis enregistrer les modifications.
- Vous pouvez aussi affiner le paramétrage de la barre du traitement de texte :

En vous rendant sur l’ongletLes onglets permettent de visualiser plusieurs objets du même type dans un logiciel. Par exemple, dans un navigateur, les onglets permettent d'avoir plusieurs pages de sites Web ouvertes en même temps et de passer facilement de l'une à l'autre. More ‘Réglages’->’TinyMCE Advanced’, vous pouvez ajouter des boutons dans la barre de traitement de texte.

2. Enrichir les catégories
Suivant les demandes de chaque enseignant, vous pouvez ajouter et hiérarchiser les catégories de votre blogLe terme blog vient de l'anglais. Il est issu de la contraction des mots "Web Log" qui signifie "carnet de bord Web". Un blog est un site Web personnel dans lequel un ou plusieurs auteurs publient au fil du temps des articles. Par défaut le blog a une page principale où s'affiche tous les articles publiés, de façon antéchronologique (du plus récent au plus ancien). C'est que qu'on appelle donc une "page de blog" ou "page des articles". More, par exemple pour avoir une catégorie « mathématiques », « français »… dans les classes de chaque enseignant.
 Voici par exemple le menu d’un blogLe terme blog vient de l'anglais. Il est issu de la contraction des mots "Web Log" qui signifie "carnet de bord Web". Un blog est un site Web personnel dans lequel un ou plusieurs auteurs publient au fil du temps des articles. Par défaut le blog a une page principale où s'affiche tous les articles publiés, de façon antéchronologique (du plus récent au plus ancien). C'est que qu'on appelle donc une "page de blog" ou "page des articles". More d’une école de Craponne, Métropole de Lyon.
Voici par exemple le menu d’un blogLe terme blog vient de l'anglais. Il est issu de la contraction des mots "Web Log" qui signifie "carnet de bord Web". Un blog est un site Web personnel dans lequel un ou plusieurs auteurs publient au fil du temps des articles. Par défaut le blog a une page principale où s'affiche tous les articles publiés, de façon antéchronologique (du plus récent au plus ancien). C'est que qu'on appelle donc une "page de blog" ou "page des articles". More d’une école de Craponne, Métropole de Lyon.
L’ajout de catégories se fait comme pour l’étape 1, dans le tableau de bord (« Articles »-> »catégories »). Un paramètre supplémentaire consiste à hiérarchiser ces nouvelles catégories dans la bonne catégorie « classe ».
Les enseignants peuvent eux-mêmes créer leurs propres catégories. Attention cependant à les nommer de manière à pouvoir les distinguer (par exemple « CP1mathématiques », « CM2-8-français »…).
 Pour hiérarchiser les catégories, il convient de bien mentionner dans le champ « parent » à quelle catégorie va être créée cette nouvelle catégorie (qui va donc devenir une sous-catégorie).
Pour hiérarchiser les catégories, il convient de bien mentionner dans le champ « parent » à quelle catégorie va être créée cette nouvelle catégorie (qui va donc devenir une sous-catégorie).
 Ainsi, M. Roger, ou l’administrateur, pourra hiérarchiser ses sous-catégories dans sa catégorie « classe » :
Ainsi, M. Roger, ou l’administrateur, pourra hiérarchiser ses sous-catégories dans sa catégorie « classe » :
3. Modifier le menu
Les nouvelles catégories (ou sous-catégories) étant créées, il convient enfin de les intégrer au menu. La procédure est la même que pour l’étape 1, voyez le tutoriel déjà proposé :
Côté directrice/directeur
Une deuxième page peut-être créée, qui sera ensuite intégrée au menu par l’administrateur. Celle-ci peut contenir les éléments suivants :
- Coordonnées de l’école
- Liste des classes avec enseignants correspondants,
- Adresses utiles (mairie, péri-scolaire, inspection, DSDEN…)
Pour créer cette page, procéder de la même manière que dans l’étape 1, en suivant le tutoriel ci-dessous.
une fois la page créée, prévenir l’administratrice/teur pour l’intégrer dans le menu.
Côté enseignant.e
Après avoir contacté l’administrateur, vous pouvez vous-même créer des sous-catégories à celle de votre classe, qui permettront de ranger vos articles en fonction d’une discipline par exemple, ou d’une thématique précise (documents, correction…) Pour créer une sous-catégorie, reportez-vous au paragraphe 2 « Côté administrateur » ci-dessus.
Une fois ces sous-catégories, créées, prévenir l’administrateur, c’est lui qui les rangera dans le menu.
Lors de la rédaction d’un article, vous pouvez intégrer différents contenus : des images, des liens, des fichiers, des vidéos…
Insérer un lienUn lien hypertexte permet de mettre en relation un mot (ou une expression/une phrase/une image....) d'une page Web avec une autre page Web qui donnera un complément, une définition, une illustration.... en rapport avec le mot source. Le mot apparaît souligné (ou en gras/couleur... selon les sites) et surtout au survol de la souris le pointeur (et éventuellement le mot) change d'aspect (une petite main remplace la flèche) pour indiquer qu'un lien hypertexte existe pour ce mot. Au clic sur le mot associé à un lien hypertexte, la page dont l'URL est renseigné dans le lien hypertexte s'ouvre. Exemple Dans... More :
Le plus utile pour ce blogLe terme blog vient de l'anglais. Il est issu de la contraction des mots "Web Log" qui signifie "carnet de bord Web". Un blog est un site Web personnel dans lequel un ou plusieurs auteurs publient au fil du temps des articles. Par défaut le blog a une page principale où s'affiche tous les articles publiés, de façon antéchronologique (du plus récent au plus ancien). C'est que qu'on appelle donc une "page de blog" ou "page des articles". More est de faire en sorte que l’article soit le plus léger possible, c’est à dire qu’il est préférable, si vous trouvez une ressource sur InternetInternet est un réseau informatique mondial, qui met en relation de nombreux réseaux d'ordinateurs publics ou privés et permet d'accéder à différentes applications comme le courrier électronique, le Web, la messagerie instantanée, le partage de fichiers en pair-à-pair, le streaming, le podcasting, la téléconférence. L'accès à Internet se fait grâce à un abonnement auprès d'un fournisseur d'accès et à l'aide d'un moyen de communication filaire, sans fil ou satellite par exemple. Source https://fr.wikipedia.org/wiki/Internet More, de prendre son lienUn lien hypertexte permet de mettre en relation un mot (ou une expression/une phrase/une image....) d'une page Web avec une autre page Web qui donnera un complément, une définition, une illustration.... en rapport avec le mot source. Le mot apparaît souligné (ou en gras/couleur... selon les sites) et surtout au survol de la souris le pointeur (et éventuellement le mot) change d'aspect (une petite main remplace la flèche) pour indiquer qu'un lien hypertexte existe pour ce mot. Au clic sur le mot associé à un lien hypertexte, la page dont l'URL est renseigné dans le lien hypertexte s'ouvre. Exemple Dans... More, plutôt que de l’intégrer dans des pièces jointes ou dans votre article. La ressource sera alors téléchargée à partir du site origine, et non à partir de votre blogLe terme blog vient de l'anglais. Il est issu de la contraction des mots "Web Log" qui signifie "carnet de bord Web". Un blog est un site Web personnel dans lequel un ou plusieurs auteurs publient au fil du temps des articles. Par défaut le blog a une page principale où s'affiche tous les articles publiés, de façon antéchronologique (du plus récent au plus ancien). C'est que qu'on appelle donc une "page de blog" ou "page des articles". More, évitant ainsi trop de trafic sur le réseau académique.
Pour insérer un lienUn lien hypertexte permet de mettre en relation un mot (ou une expression/une phrase/une image....) d'une page Web avec une autre page Web qui donnera un complément, une définition, une illustration.... en rapport avec le mot source. Le mot apparaît souligné (ou en gras/couleur... selon les sites) et surtout au survol de la souris le pointeur (et éventuellement le mot) change d'aspect (une petite main remplace la flèche) pour indiquer qu'un lien hypertexte existe pour ce mot. Au clic sur le mot associé à un lien hypertexte, la page dont l'URL est renseigné dans le lien hypertexte s'ouvre. Exemple Dans... More dans un article, voici un tuto vidéo :
Pensez à bien signifier que le navigateurUn navigateur Web est un logiciel qui permet d'afficher des pages Web. Exemples
• Mozilla Firefox
• Chromium
• Safari
• Opera
• Google Chrome
• Microsoft Edge
More ouvre une nouvelle page lorsque l’on clique sur le lienUn lien hypertexte permet de mettre en relation un mot (ou une expression/une phrase/une image....) d'une page Web avec une autre page Web qui donnera un complément, une définition, une illustration.... en rapport avec le mot source. Le mot apparaît souligné (ou en gras/couleur... selon les sites) et surtout au survol de la souris le pointeur (et éventuellement le mot) change d'aspect (une petite main remplace la flèche) pour indiquer qu'un lien hypertexte existe pour ce mot. Au clic sur le mot associé à un lien hypertexte, la page dont l'URL est renseigné dans le lien hypertexte s'ouvre. Exemple Dans... More.
Insérer une ou plusieurs images, du son, une vidéo :
Comme indiqué plus haut, éviter des fichiers trop volumineux, cela alourdirait la navigation sur votre blogLe terme blog vient de l'anglais. Il est issu de la contraction des mots "Web Log" qui signifie "carnet de bord Web". Un blog est un site Web personnel dans lequel un ou plusieurs auteurs publient au fil du temps des articles. Par défaut le blog a une page principale où s'affiche tous les articles publiés, de façon antéchronologique (du plus récent au plus ancien). C'est que qu'on appelle donc une "page de blog" ou "page des articles". More.
Pour insérer ces médias, visualisez ce tutoriel :
Autoriser les commentaires (ou pas)
Dernière proposition pour cette étape, vous pouvez laisser aux internautes la possibilité de poster des commentaires (propositions de réponse à un article, demande d’aide, ou question complémentaire) que vous pourrez réguler, publier ou pas, répondre ou pas.
 Pour autoriser le dépôt de commentaire, avant de cliquer sur le bouton de publication en fin de rédaction, descendez tout en bas de l’ongletLes onglets permettent de visualiser plusieurs objets du même type dans un logiciel. Par exemple, dans un navigateur, les onglets permettent d'avoir plusieurs pages de sites Web ouvertes en même temps et de passer facilement de l'une à l'autre. More de publication, en dessous de « Catégorie », et dépliez l’ongletLes onglets permettent de visualiser plusieurs objets du même type dans un logiciel. Par exemple, dans un navigateur, les onglets permettent d'avoir plusieurs pages de sites Web ouvertes en même temps et de passer facilement de l'une à l'autre. More « Discussion ». Cliquez sur le bouton « Autoriser les commentaires ».
Pour autoriser le dépôt de commentaire, avant de cliquer sur le bouton de publication en fin de rédaction, descendez tout en bas de l’ongletLes onglets permettent de visualiser plusieurs objets du même type dans un logiciel. Par exemple, dans un navigateur, les onglets permettent d'avoir plusieurs pages de sites Web ouvertes en même temps et de passer facilement de l'une à l'autre. More de publication, en dessous de « Catégorie », et dépliez l’ongletLes onglets permettent de visualiser plusieurs objets du même type dans un logiciel. Par exemple, dans un navigateur, les onglets permettent d'avoir plusieurs pages de sites Web ouvertes en même temps et de passer facilement de l'une à l'autre. More « Discussion ». Cliquez sur le bouton « Autoriser les commentaires ».
Précisez bien dans quelle catégorie cet article sera placé, puis publiez cet article. Vous pouvez prévenir vos élèves ou leurs parents que s’ils inscrivent un commentaire, qu’ils inscrivent aussi leur prénom-nom, pour connaître l’auteur de ce commentaire.
Vous pourrez visualiser si vous avez des commentaires en vous rendant dans le tableau de bord, soit à l’ongletLes onglets permettent de visualiser plusieurs objets du même type dans un logiciel. Par exemple, dans un navigateur, les onglets permettent d'avoir plusieurs pages de sites Web ouvertes en même temps et de passer facilement de l'une à l'autre. More « Commentaires », soit en passant par l’ongletLes onglets permettent de visualiser plusieurs objets du même type dans un logiciel. Par exemple, dans un navigateur, les onglets permettent d'avoir plusieurs pages de sites Web ouvertes en même temps et de passer facilement de l'une à l'autre. More « Articles » .
Visualiser les commentaires dans l’ongletLes onglets permettent de visualiser plusieurs objets du même type dans un logiciel. Par exemple, dans un navigateur, les onglets permettent d'avoir plusieurs pages de sites Web ouvertes en même temps et de passer facilement de l'une à l'autre. More commentaires :

Ce premier commentaire n’est pas publié pour l’instant. En déplaçant la souris sur celui-ci, vous pouvez l’approuver (il sera alors publié), le marquer comme indésirable (il est possible qu’un spammeur cherche à marquer des commentaires indésirables), le mettre à la corbeille.
 Il est possible aussi de répondre à ce commentaire. En ce cas, cliquez sur « Répondre », rédiger la réponse? En appuyant sur le bouton, le commentaire sera approuvé et la réponse sera placée juste après ce commentaire.
Il est possible aussi de répondre à ce commentaire. En ce cas, cliquez sur « Répondre », rédiger la réponse? En appuyant sur le bouton, le commentaire sera approuvé et la réponse sera placée juste après ce commentaire.
Visualiser les commentaires dans l’ongletLes onglets permettent de visualiser plusieurs objets du même type dans un logiciel. Par exemple, dans un navigateur, les onglets permettent d'avoir plusieurs pages de sites Web ouvertes en même temps et de passer facilement de l'une à l'autre. More « Articles ».
Dans l’ongletLes onglets permettent de visualiser plusieurs objets du même type dans un logiciel. Par exemple, dans un navigateur, les onglets permettent d'avoir plusieurs pages de sites Web ouvertes en même temps et de passer facilement de l'une à l'autre. More « Articles »-> »Tous les articles », cliquez sur le(s) mien(s), seuls les commentaires correspondant à vos articles seront publiés.
 Vous visualisez alors les commentaires qui ont été postés. Les nouveaux commentaires apparaissent en rouge. En cliquant sur l’icône, vous retombez sur l’ongletLes onglets permettent de visualiser plusieurs objets du même type dans un logiciel. Par exemple, dans un navigateur, les onglets permettent d'avoir plusieurs pages de sites Web ouvertes en même temps et de passer facilement de l'une à l'autre. More « Commentaire« , qui vous invite à le traiter (approuver, répondre, supprimer…).
Vous visualisez alors les commentaires qui ont été postés. Les nouveaux commentaires apparaissent en rouge. En cliquant sur l’icône, vous retombez sur l’ongletLes onglets permettent de visualiser plusieurs objets du même type dans un logiciel. Par exemple, dans un navigateur, les onglets permettent d'avoir plusieurs pages de sites Web ouvertes en même temps et de passer facilement de l'une à l'autre. More « Commentaire« , qui vous invite à le traiter (approuver, répondre, supprimer…).

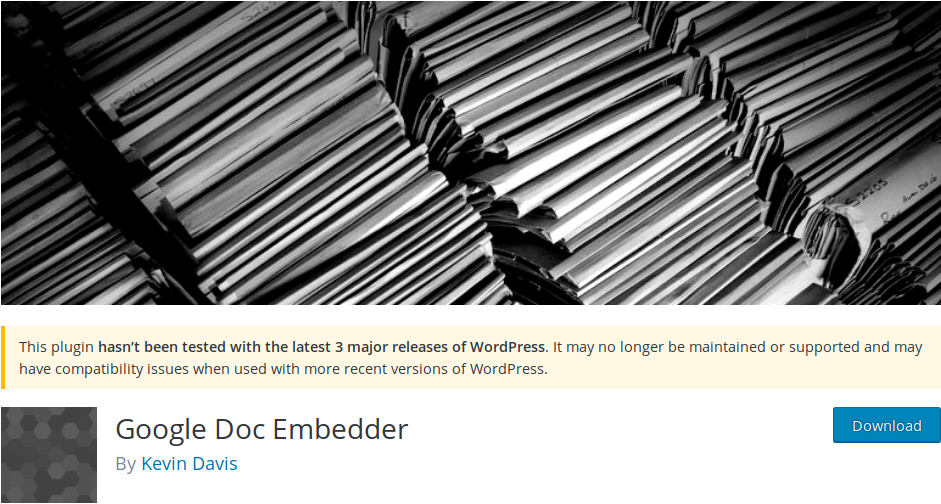

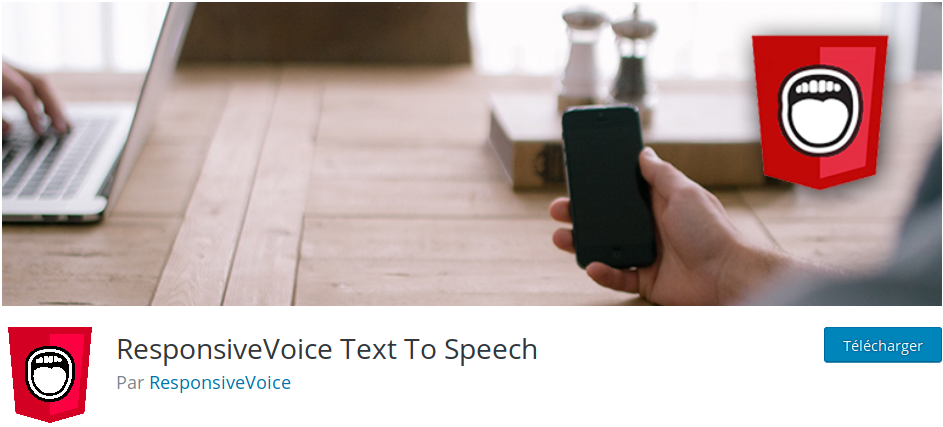

1 réponse
[…] d’intégration. Cette procédure est expliquée dans l’étape n°2, veuillez cliquer sur ce lien pour la […]